Нередко пользователи Windows попадают в крайне неприятную ситуацию, когда необходимо быстро сменить язык ввода (к примеру, при наборе теста), но клавиатура не переключается на английский язык. В чем проблема? Как самостоятельно устранить такой сбой? Об этом пойдет речь в статье.
Почему не переключается на английский языковая панель?
Причин такого явления может быть достаточно много: начиная от кратковременных сбоев до поломки самой клавиатуры. Давайте вместе во всем разберемся.
Когда клавиатура не переключается на английский язык, основными фактами, влияющими на появление такого сбоя, принято считать следующие:
- кратковременный сбой в системе;
- отсутствие требуемого для переключения языка;
- некорректные настройки переключения;
- отсутствие установленной раскладки клавиатуры;
- отключенная служба, отвечающая за раскладку и переключение;
- поломка устройства.
Собственно, в самом простом случае иногда достаточно просто перезагрузить компьютерный терминала или ноутбук. Возможно, при повторном рестарте эта проблема исчезнет. Но в ситуации, когда не переключается русский на английский язык, как правило, виновны другие причины. О них сейчас и пойдет речь.
Клавиатура не переключается на английский язык: добавление языка
Самым распространенным явлением принято считать ситуацию, когда по каким-то причинам в системе второй язык был удален или изначально отсутствует вообще (хотя в стандартных параметрах Windows английский по умолчанию включен). Для решения вопроса того, почему не переключается на английский языковая панель и, как следствие, клавиатура, необходимо просто проверить, установлен ли второй язык в системе.
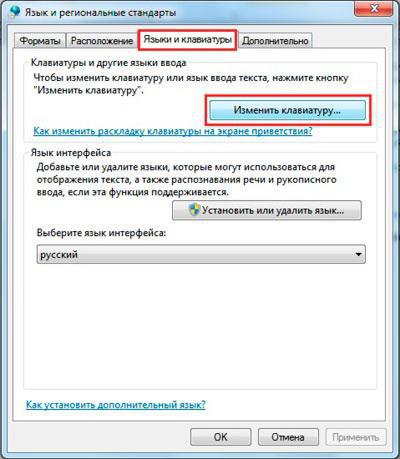
Итак, заходим в стандартную «Панель управления» и обращаемся к разделу языков и региональных стандартов. После этого в окне настроек нужно перейти на вкладку языков и клавиатуры. Используем кнопку изменения клавиатуры для отображения всех языков, установленных в системе.
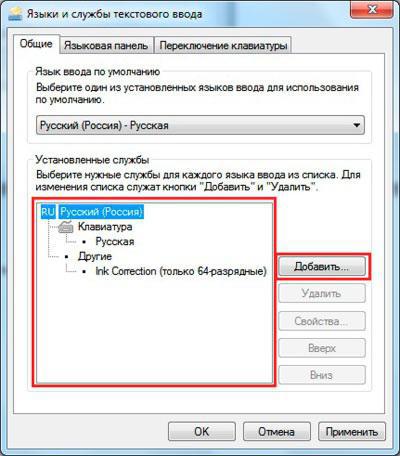
Обращаем внимание на вкладку общих параметров (в окошке посередине). Там отображаются языки. Если указан только один русский, второй язык нужно добавить. Для этого используем соответствующую кнопку, расположенную чуть правее.
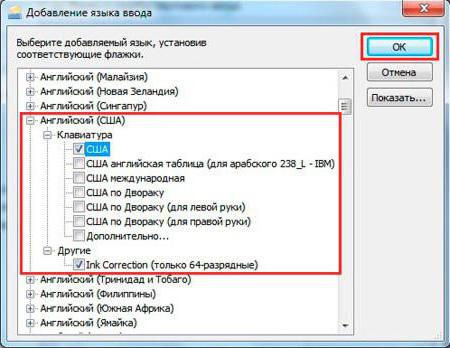
Далее из списка необходимо просто выбрать английский язык, развернуть меню клавиатуры, установить значение раскладки «США». Обязательно сохраняем изменения. По идее, после проделанных действий в предыдущем списке второй язык появится сразу же.
Настройки смены сочетания клавиш
Но бывает и так, что язык в системе присутствует или, как в предыдущем списке, его настройка произведена правильно, но эффекта это не дает. Так почему клавиатура переключается на английский по умолчанию, а на русский язык нет?
Возможно, проблема состоит в том, что не настроены так называемые «горячие» клавиши, которые отвечают за быстрое переключение. В стандартных настройках системы изначально используется сочетание Alt + Shift. Если пользователь думает, что сразу можно переключаться при помощи Ctrl + Shift, он глубоко ошибается. Для начала попробуйте стандартный вариант. Если это не поможет, на вкладке переключения необходимо в выпадающем меню сверху посмотреть, задано ли такое сочетание вообще.

Но в вопросе того, почему не переключается на английский соответствующая раскладка, нужно обратить внимание и еще на один немаловажный момент. В предыдущем окне после установки основного сочетания попробуйте в выпадающем меню выбрать строку, соответствующую включению английского языка, и установите собственную комбинацию (например, Ctrl + 1), сохраните изменения и проверьте, работает ли переключение. Возможно, сбой связан с неработоспособностью кнопок, а новое сочетание даст нужный эффект.
Настройки отображения языковой панели
Быстрое переключение бывает невозможным еще по одной причине. Почему не переключается на английский клавиатура? Иногда это связано только с тем, что сама языковая панель не закреплена в трее. Неизвестно почему, но такое тоже может быть.

В вышеуказанном разделе перейдите на вкладку языковой панели и убедитесь, что напротив строки ее закрепления в «Панели задач» установлен флажок. Если по каким-то причинам не работают кнопки, переключение языков можно будет производить прямо из соответствующей панели (иконка возле часов в системном трее), используя для этого мышь.
Проверка работоспособности кнопок
Наконец, самая неприятная ситуация, связанная с поломкой самой клавиатуры. Проверить ее работоспособность можно в любом текстовом редакторе (но только для клавиш с литерами, цифрами и специальными символами). А вот что делать для проверки остальных кнопок вроде Ctrl, Alt, Shift и т.д.?

Для этого из главного меню нужно будет вызвать экранную клавиатуру (раздел специальных возможностей), после чего произвести проверку с ее помощью. Делается это путем последовательного нажатия нужных кнопок. Изменение их цвета на клавиатуре виртуальной будет сигнализировать об их работоспособности. Если же изменения цвета не происходит, можете быть уверены, что клавиша не работает. Как уже понятно, в этом случае придется либо нести клавиатуру в ремонт, либо (для случаев с ноутбуками) покупать новую. Но в самом просто случае можно попытаться произвести некоторые действия самостоятельно, например, снять кнопки и почистить контакты от накопившейся грязи (такое, к сожалению, встречается очень часто).
Дополнительные действия
Если ничего не помогло, зайдите в автозагрузку через консоль «Выполнить» командой msconfig и проверьте, включена ли служба ctfmon, которая отвечает за раскладки и языки.

Если она деактивирована, просто установите напротив нее галочку и произведите перезагрузку.
В заключение
Если подвести некий итог, можно отметить, что выше были описаны самые распространенные ситуации. Если уж совсем ничего не поможет, попробуйте подключить другую клавиатуру. Возможно, неисправность кроется как раз в устройстве, которое использовалось до этого. Кстати сказать, проверьте еще, не установлена в системе сторонняя программа, отвечающая за смену языка и раскладки. И, конечно, попробуйте проверить компьютер на предмет наличия вирусов.
Предлагаем сегодня обсудить вопрос о том, как изменить язык на клавиатуре. На первый взгляд, это простой процесс, который не требует никаких особых знаний. На самом деле это не так, и у людей нередко возникают с этим сложности.
Когда нужно менять раскладку
Для начала, давайте подумаем, зачем всем нам менять языковую раскладку на "клаве". Например, все мы пользуемся Интернетом. Представьте только, во что превратился бы компьютер, если б в нем была только русская раскладка. Мы не могли бы ни зарегистрировать адрес почты, ни зайти на какой-либо сайт. Именно поэтому нам необходимо разбираться, на клавиатуре.
Существует еще один распространенный случай, когда пользователям, особенно любителям компьютерных игр, требуется постоянно переключать язык. Это различные читы, коды и Ведь везде используется, как правило, английский язык. По крайней мере, компьютер "понимает" в основном только его. Так что если вы хотите успешно пользоваться всеми возможностями программ или игр, вам придется делать простые манипуляции.

Переключение на клавиатуре
Для того чтобы развернуто ответить на вопрос, как изменять язык на клавиатуре, мы рассмотрим все возможные варианты смены раскладки. Первый и самый простой из них подразумевает задействование только "клавы". Обычно вам нужно будет нажать всего две кнопки - и все. Но какие именно?
По правде говоря, все зависит от настроек системы. Обычно раскладка языка меняется при помощи правой или левой части клавиатуры. Вам необходимо будет зажать правый или левый Shift + Alt или аналогичным способом, но только Shift + Ctrl. Вот так быстро и просто можно перейти на английский или русский язык клавиатуры.
Языковая панель
Это более долгий метод для тех, кто пытается выяснить, как изменять язык на клавиатуре. Найти вы можете с правой стороны монитора, неподалеку от часов. На ней отражается, какая сейчас раскладка установлена на компьютере. Для того чтобы сменить ее, нажмите на буквы (RU или EN), после чего выберите необходимый язык. Этот способ занимает больше времени, нежели вариант с сочетанием кнопок. Но ведь наша задача - это знакомство со всеми возможными методами.
Проблемы и только проблемы
Но бывает и так, что не переводится язык на клавиатуре никакими методами. Это очень серьезная проблема, так как полное и комфортное пользование компьютером возможно только при работе функции смены языка. Без "переключения" вы не сможете установить программу, поиграть, зайти на почту или сайт. Как правило, если не переключается язык на клавиатуре, у людей сразу же возникает паника. Кто-то решается переустановить операционную систему, кто-то бежит за телефоном, дабы вызвать мастера, который сможет решить проблему, а кто-то пытается справиться со всем самостоятельно. Мы отнесем себя к третьей категории, так что, начнем искать «корень зла».
Нет языка

Довольно простой проблемой является отсутствие нужного языка для смены клавиатуры. Это происходит в случае каких-то сбоев системы или же при установке новой операционной системы. Так, в сборке может попросту присутствовать только один вариант языка. Есть даже операционные системы, которые по умолчанию идут только на английском языке. Конечно же, для того чтобы русский человек мог видеть свои родные буквы, необходимо систему русифицировать. После этого раскладка сможет меняться, и не нужно будет ломать голову над тем, как перевести язык на клавиатуре.
Если вас настигла именно проблема отсутствия того или иного языка, то мы поможем вам разрешить эту ситуацию. Выход предельно прост: загрузите раскладку языка из Интернета посредством служб "Виндоус". Откройте "язык и региональные стандарты", и в меню "языки и клавиатуры" выберите "изменить раскладку". Если у вас загружен лишь один язык, найдите кнопку "добавить" и выберите необходимую раскладку. После этого подтвердите выполнение действия. Вот и все: теперь язык будет меняться. Проблема решена!
Горячие клавиши
Когда мы начали разговор о том, как менять язык на клавиатуре, то речь первым делом шла о комбинациях клавиш. Нажимая на них, вы с легкостью можете переключить раскладку. Но может получиться так, что комбинации необходимых кнопочек отключатся и перестанут работать. Вот так и получится, что вы вроде и делаете необходимые действия, а итог нулевой. К счастью, такая проблема легко устраняется. Как именно? Читайте дальше. Мы разобрались, как менять язык на клавиатуре, а вот все причины отказа системы от смены пока еще не выяснили.

Если получилось так, что в результате каких-либо сбоев у вас больше не работают горячие клавиши, то надо настроить их. Вспомните, как мы загружали языки для раскладки. Теперь пришло время снова открыть пункт "Языки и региональные стандарты".
Загляните в "Панель управления", после чего щелкните на данную категорию. Далее найдите вкладку "Переключение клавиатуры". Кликайте на нее. Теперь внизу окошка нажмите на "сменить После этого вам будут доступны три возможных варианта. Теперь подтвердите настройку и попробуйте переключить язык. Все должно заработать.

Сломались кнопки
Последний, довольно редкий вариант, по которому не переключается язык на клавиатуре, - это неисправность средств ввода. Выявить подобного рода проблему бывает непросто. Почему? Сами себе задайте вопрос: как часто у вас ломались клавиатуры? Вероятно, или вообще ни разу, или от силы раз в десять лет. Так что если у вас есть подозрения на то, что компьютерное оборудование в плохом состоянии, следуйте нашим советам. Кроме того, это поможет решить, как изменять язык на клавиатуре.
Первым делом, подключите другую клавиатуру к компьютеру. Если у вас нет "запаски", обратитесь к друзьям или соседям. В крайнем случае, сходите в магазин компьютерной техники и купите новую. Подойдет самая простая и дешевая. Для ноутбука, правда, поломка клавиатуры - довольно неудобная и неприятная проблема. Впрочем, проще всегда включать отдельную "клаву", нежели покупать новый "ноут". Теперь подключите свой "запасной вариант" к компьютеру и подождите, пока установятся драйверы. Проверьте все настройки. Все в норме? Попытайтесь переключить язык. Если все получилось, то проблема устранена. Если же все еще не переключается язык на клавиатуре, то причина не в поломке клавиатуры, а, скорее всего, в неполадках операционной системы.
![]() При таком раскладе выход один - переустановить "операционку". Радикальный, зато практически всегда действенный и помогающий метод решения многих проблем в компьютерной области.
При таком раскладе выход один - переустановить "операционку". Радикальный, зато практически всегда действенный и помогающий метод решения многих проблем в компьютерной области.
Заключение
Сегодня мы узнали, как изменять язык на клавиатуре и почему раскладка может не меняться. Конечно, прежде чем принимать радикальные меры, необходимо попробовать все возможные методы борьбы с ошибками и сбоями. Если вы не уверены, что справитесь самостоятельно, лучше всего позвать мастера. Он точно сможет диагностировать и решить проблему.
Что делать, если не переключается язык на компьютере
Иногда в Windows, внизу (в полоске, справа от кнопки "Пуск") почему-то исчезает иконка, на которой написано, на каком языке в данный момент можно писать с клавиатуры. Чтобы переключить язык без применения этой иконки, нужно нажать Alt + Shift.
Если язык всё равно не переключается, значит он отчего-то удалился из доступных для переключения языков. Значит его надо туда вернуть. Ничего скачивать для этого не надо, так как всё это уже есть в Windows.
Для этого войдите в Пуск - Панель управления. Выберите и запустите там "Язык и региональные стандарты". Перейдите на вкладку "Языки" и нажмите кнопку "Подробнее".
Возникнет список языков, на которые вы можете переключиться.
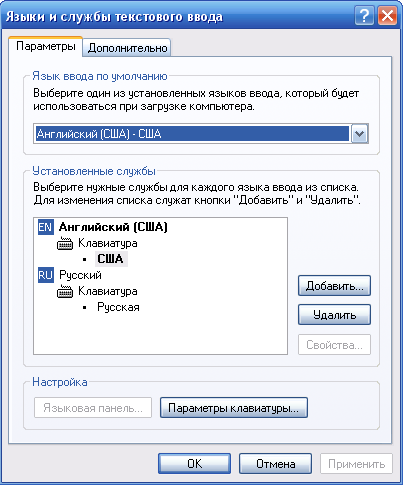
Чтобы можно было переключаться с одного языка на другой, в этом списке должно быть не меньше двух языков. Если у вас меньше двух (то есть один), то вы не сможете переключиться и будете писать всё время на том, что есть. Тот язык, что изображён выше, устанавливается автоматически при включении компьютера. Наверху можно выбрать, какой язык будет устанавливаться при загрузке компьютера. Обычно в русских Windows первым стоит русский язык, а потом английский. Но лично мне удобнее, чтобы первым был английский, так как при сохранении файлов, в поле, где надо вводить имя файла, неудобно каждый раз переключаться на английский.
Чтобы добавить новый язык нажмите кнопку "Добавить". Откроется дополнительное окно, где нужно выбрать язык.
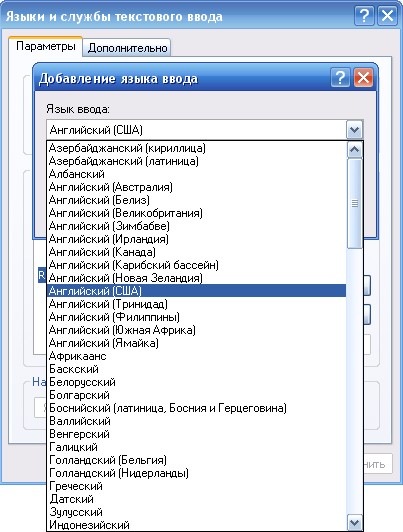
После того, как выбрали язык, который нужно добавить, нажмите кнопку "Ok". И на предыдущем окне (там, где показано, на какие языки вы можете переключаться) не забудьте нажать кнопку "Применить". После этого можете закрыть эти окна и попробовать переключить язык. Если не получится, перезагрузите компьютер. После перезагрузки точно должно всё заработать (если всё правильно сделали и у вас на компьютере нет какого-нибудь вируса, удаляющего языки).
В сегодняшнем уроке мы с вами подробно рассмотрим, как настроить переключение языка на клавиатуре, и с какими проблемами при этом можно столкнуться, а если конкретнее, почему не переключается язык на клавиатуре?
Как настроить переключение языка на клавиатуре
Работа с компьютером требует постоянной смены языка. И столкнуться с этой проблемой вы можете с первых дней освоения компьютера. Не стоит волноваться, в этом легко разобраться.
Для начала обратите внимание на язык (или языки) которые должны отображаться на панели управления (правый нижний угол экрана). Значок клавиатуры начинается буквами, называющими язык (RU, EN).

Нажав один раз по этому значку левой клавишей мыши, высветится окошко, где будут указаны названия доступных языков. Возможно, среди этих языков окажется нужный вам, тогда просто кликните по нему левой клавишей мыши.
Если там установлен всего один язык (русский, украинский, английский или какой-то другой), тогда на значок языка нажмите правой клавишей мышки и перед вами откроется окно, в котором левой клавишей мыши вам нужно выбрать раздел «Параметры». Это и есть настройки языка.

Вы можете выбрать язык ввода, который будет включаться каждый раз, как включается компьютер в графе «язык ввода по умолчанию» (верхняя линия).
Чтобы добавить или удалить какой-либо язык, вам понадобится нижняя часть этого окошка. Если необходимо добавить язык, то справа окна нажмите клавишу «Добавить» и выберите кликом левой клавиши мыши необходимый язык, затем обязательно нажмите «ОК».
Чтобы удалить уже имеющийся язык, кликнете по нему левой кнопкой мыши и «Удалить», которая находится под клавишей «Добавить», а затем также «ОК».
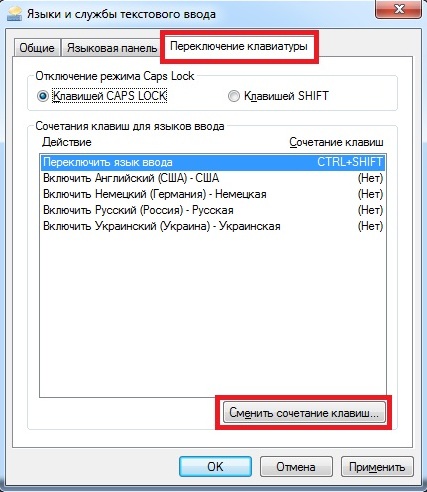
Все эти действия вы выполняли в настройках языковой панели «Общие». Если перейти в «Переключение клавиатуры», вы сможете выбирать сочетание клавиш, нажатие которых, позволит вам быстро менять язык без помощи компьютерной мыши.
Все еще не получается переключить язык на клавиатуре?
Чтобы не возникало проблем, можно пользоваться специальной программой, которая распознает язык. Программа Punto Switcher распознает языки автоматически, как только вы начинаете набирать текст. Иногда, конечно же, это бывает не совсем нужно.
Но в большинстве случает это очень удобная и полезная программка. Установить эту программу на свой компьютер вовсе несложно, но так как она от Яндекса, то будьте внимательны, чтобы дополнительные лишние настройки не пристроились к вашему браузеру.
Иногда возникают проблемы, которые заключается в неисправности клавиш переключения языка на клавиатуре (Alt+Shift или Alt+Ctrl). Чаще всего этот вопрос можно решить перезагрузкой компьютера.
Если же все равно не работает, тогда поступаем следующим образом:
- Находим папку с ОС. Чаще всего находится на С диске.
- Ищем папку Windows, а в ней system32.
- Теперь находим установочный файл ctfmon.exeи кликаем по нему дважды.
В большинстве случаев работоспособность клавиш восстанавливается.
Если же все работает, а горячие клавиши языка упорно не переключаются на нужный язык, возможно просто необходимо заменить клавиатуру на новую?